モデル制作に役立つ!かもしれないアドオン part1 (Blender)
こんにちは、ぴのです。
これは50代アドベントカレンダー みす50代 Advent Calendar 2018 - Adventar のたぶん9日目の記事です。他の方が書いた記事も上のリンクから飛んで読んでみてくださいね。
さて今回はモデル制作に役立つかもしれないアドオンについて書いていきたいと思います。part1なので後日part2作ります許してくださいなn
(日頃制作時に使っているものなのでもしかしたらより最適な方法があるかもしれません。その時はご教授頂ければと思います。)
0. 前置き
0-1 環境的なもの
今回は以下の環境?でやっています。
・blender v2.75 ←早く最新版にして、はい 記事執筆時の最新はv2.80です https://www.blender.org/ こちらサイトになります。
・Windows PC 32bit版 キーボード付
・市販のマウス
・USB接続型のテンキー
以上です。
0-2 アドオンの導入
今回はblender外部からのアドオンのインストールはしません。
blender内部に入っているアドオンの導入について以下画像と文で説明します。


1 「ファイル」を押します
2 「ユーザー設定」を押します
3 「アドオン」を押します
4 入れたいアドオンの右側のチェックを押します
5 「ユーザー設定の保存」を押します
以上で完了です。
1. よく使う役立つかもしれないアドオン
ここではいつも個人的に使っているアドオンや便利だったアドオンについて書いていきます。
1-1 LoopTools
導入後編集モードのWキーでできます。左のツールバーにもあります。
内容はこんな感じ。

今回はよく使うBridgeとリラックスについて説明します。
・Bridge
選択した頂点や辺の間に辺や面を作ってくれます。
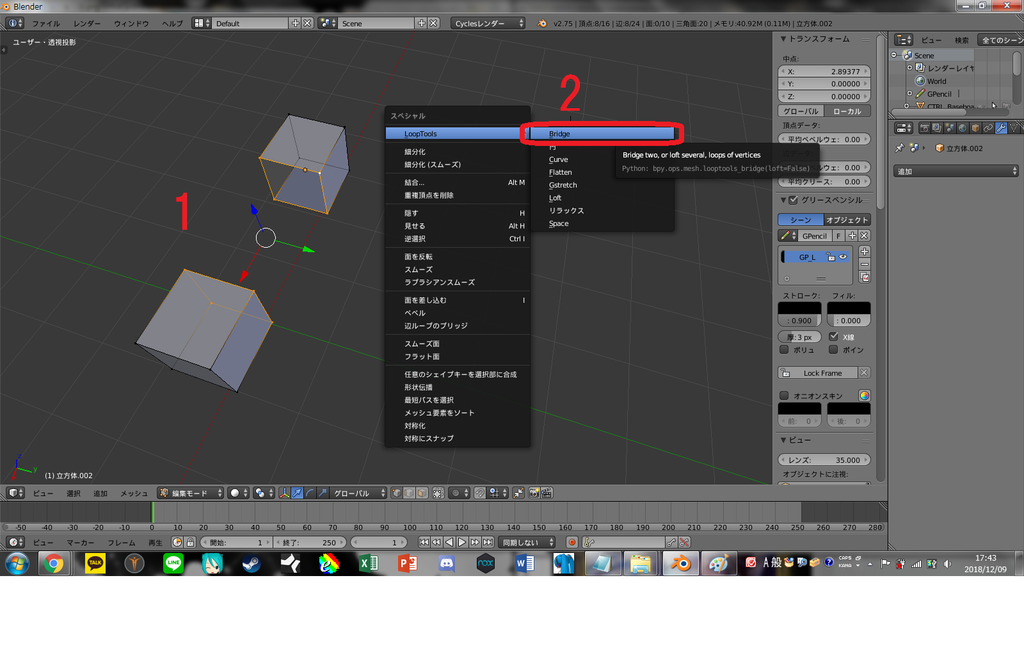

頂点を選択(1)してWキーからLoopTools>Bridgeと選択(2)していけば完成(右の画像)です。
いちいち1つずつ面を貼らずに一括でできるのでかなり便利です。使う場面も多いと思います。
左のツールバーではいろいろ設定が可能です。

▼左のツールバーについて
セグメント:間をつなぐ際に何分割するかの値
三次式:リニアと三次式がありますがよくわかりません
%:これもよくわかりません
強さ:セグメントが3以上の時に入れる節の位置を変更できる
ねじり:何回ねじるかを指定できる
反転:両端のうち片方の上下を逆転するように結びます
以下は適用参考画像です。

上の画像で、左から
セグメント:1 ねじり:0
セグメント:2 ねじり:0
セグメント:1 ねじり:1
になります。

上の画像は「反転」にチェックを入れたものです。
セグメント:6 ねじり:0 反転チェック
にしています。
・リラックス
簡単に書くと、選択した頂点群ががたがたしているのをきれいにします。

左がやる前、右がやった後です。
▼左のツールバーについて
補間:よくわかりませんが補間の手法の選択かもしれません(予測)
入力:選択物とParallel(all)があります。Parallel(all)だと周りのにも影響が出るようです。
反復:きれいにする処理の回数です
標準:わからなかったです
以下例です。

before:処理前です
1:反復1 左が入力選択物、右が入力Parallel(all)
2:反復3 左が入力選択物、右が入力Parallel(all)
3:反復10 左が入力選択物、右が入力Parallel(all)
モデル制作時にがたがたになった部分をきれいにするときに役立つので使ってみてください。
1-2 ExtraObjects
下の画像のオブジェクトを簡単に出してくれます。

出し方はアドオン適用後Shift+Aキーでメッシュ>Extrasで追加できます。
追加時に左のツールバーからいろいろ編集できます。(蜂の巣の大きさやポリゴンの分割数など)
項目が多すぎるので弄ってみてください…
1-3 BoltFactory
Extra Objectsと同じように簡単にオブジェクトを追加できるアドオンです。出し方も同じでアドオン適用後Shift+Aキーでメッシュ>Boltで出せます。
名前からわかると思いますがボルトとナットを簡単に出すことができます。




左のツールバーの項目がかなり多いので具体的な内容は割愛しますが(怠慢)ボルトの種類を変えたりねじ部分の長さを変えたりいろいろ変更できます。上の画像以外にも種類があります。
簡単にねじやナットを出すことができるので制作時にあるともしかしたら便利かもしれないですね。
1-4 Sapling
このアドオンは木を簡単に作れるアドオンです。先の2つと違いアドオン適用後Shift+Aキーでカーブ>Add_Treeで加えることができます。

左のツールバーでいろいろいじれます。

今回は上画像の赤枠内のLeaves、Branch Growth、Branch Splitting、ジオメトリをいじって木を作りました。

あまりにもパラメーターが多く、よくわからないものもあったので今回のパラメーターを画像にしてあげます。(怠慢)

作成後のモデルは葉の部分と枝幹の部分が分かれているのでそれぞれのマテリアルを設定することで木が作れます。1から作ることよりもはるかに簡単ですね。パラメーター色々探ってここまで20分ほどです。

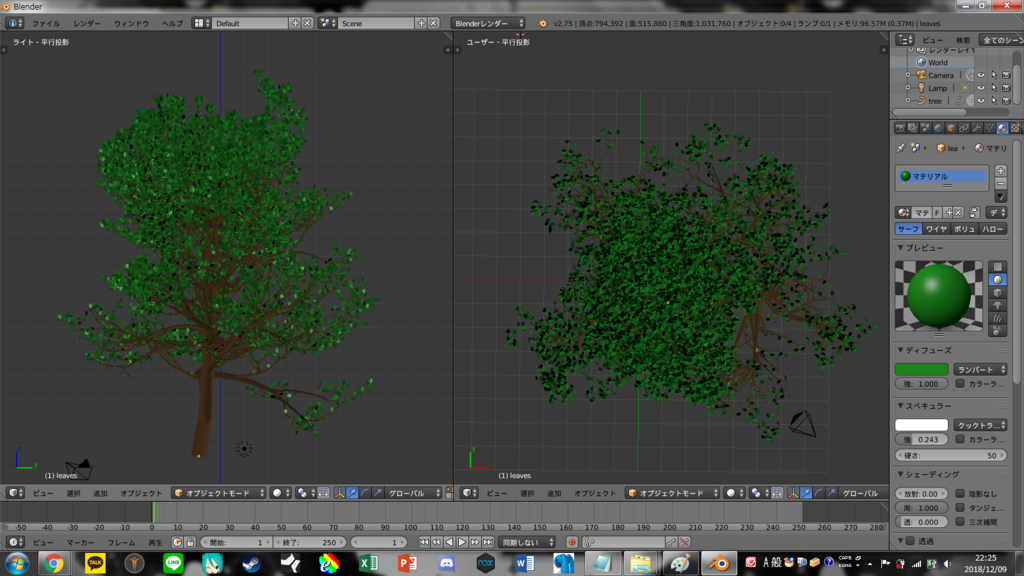
うまく設定しないと頂点数がえげつないことになるので注意が必要です。(今回は794,392頂点)

枝の密度やっばい…
今回は4つのアドオンについて軽く紹介しました。次回は今回おさめられなかったものを書いていく予定です。駆け足になりましたが以上で今回は終わります。
以下宣伝です。
MIS.Wのアドベントカレンダーもみてみてください(謙虚)
・公式
・非公式
是非見てみてくださいね。いじょうっ!